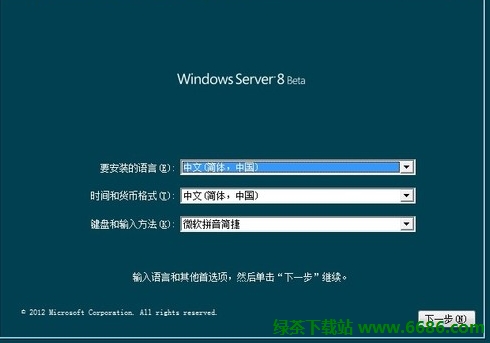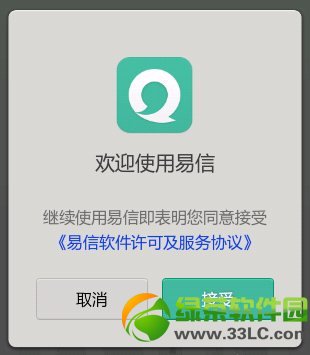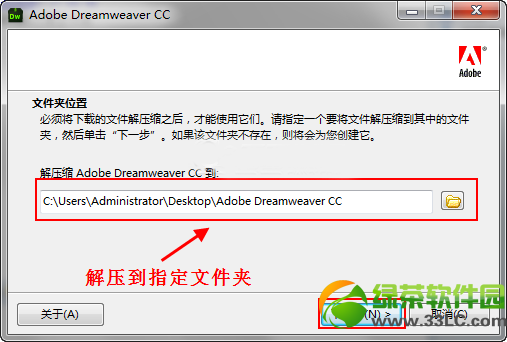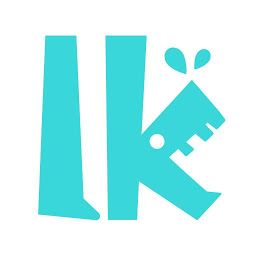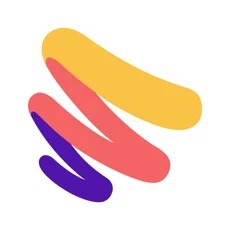Windows Server 8 系统安装教程图文详解
本篇文章讲的是Windows Server 8 系统的安装教程。虽然Windows Server 8 系统出来有一段时间了,但是还是有网友不懂怎么安装。绿茶小编就给出详细的图文教程。
首先安装的环境:VMware 8.0 汉化好的
然后操作系统:cn_windows_server_8_beta_x64_dvd_811341
下面开始教程
一、用建好虚拟机,这个过程很简单,加载好镜像后,我们之后启动Windows Server 8虚拟机,选择好各项之后,选择“下一步”

二、选择 “现在安装”

三、选择版本,“下一步”。

说明:Server Core Installation为核心板。Server with a GUI为完整版(即带有图形界面)。
四、接受许可协议,选择“下一步”

五、选择安装类型,这里选择“自定义:仅安装 Windows(高级)

六、为新系统建立分区,我建好后如下图,并选择“下一步”

Windows Server 8系统保留分区默认比Windows 2008R2大,默认为320MB
七、系统安装过程如下:

八、安装完成了,选择“确定”

九、输入好密码,选择“回车”,注意密码要有一定的复杂程度

十、密码更改完成,选择“确定”

十一、等待进入系统


十二、正式进入系统,就会看到弹出来的“服务器管理器”,管理服务器真的很方便了。

十三、右下角的提示:Windows Server Datacenter 评估副本。Buil 8250

十四、再也没有那个永远的“开始”了,不过我可以通过键盘上的windows键来实现

左下角的两个图标分别代表:Server Manage、Windows PowerShell
十五、打开“计算机”界面如下图:


十六、按下“windows键”就会出现如下界面了,图标可以随便拖到,很方便啊!

十七、打开IE看看有啥变化,版本升级到了“IE 10”


十八、打开“计算机属性”如下图

十九、复杂文件情况如下,删除的很快的 我都没法抓到图


二十、启动任务管理器如下图:



最后,关机的方法:使用Windows PowerShell,命令:shutdown -s -t 2 关机了 ,注意下图命令输错了未来得及改正。
绿茶小编就跟大家说到这里了哦~
推荐阅读:
- 颂钟长鸣怎么提升士兵战斗力 05-12
- 颂钟长鸣行军路线怎么规划好 05-12
- 颂钟长鸣怎么刷信任值 05-12
- 崩坏星穹铁道枪火时间任务流程攻略 05-12
- 三国谋定天下邹氏有哪些阵容 05-12
- 三国谋定天下徐大孙有哪些变种阵容 05-12
- 原神塔耶芙尔的委托任务流程攻略 05-12
- 崩坏星穹铁道第二只气球成就触发条件 05-12
- 崩坏星穹铁道箱梯游戏成就触发条件 05-12
- 崩坏星穹铁道2.2往日气球成就触发条件 05-12