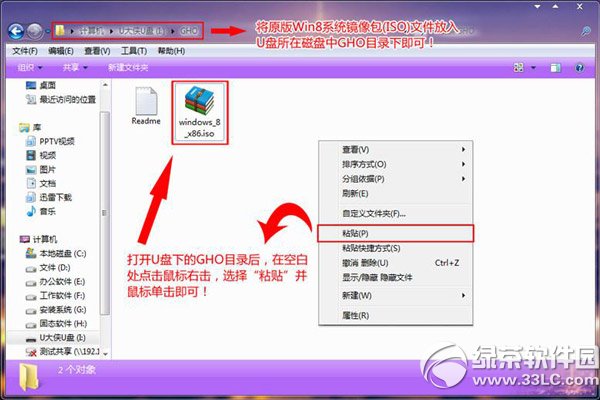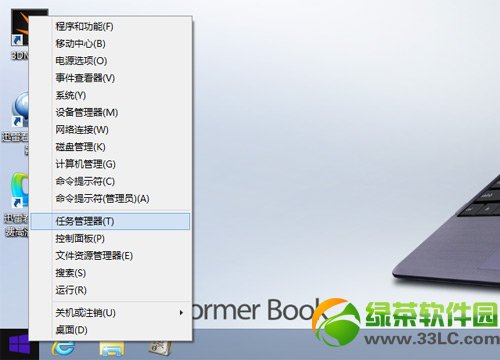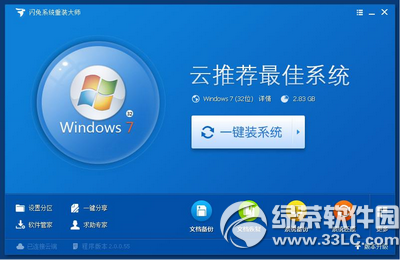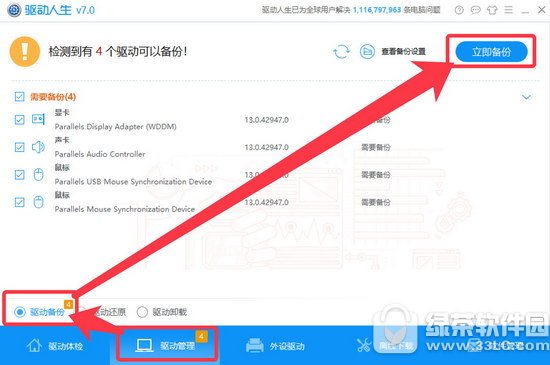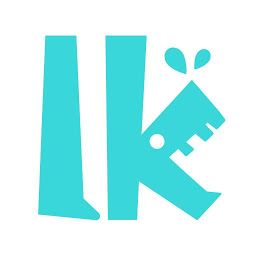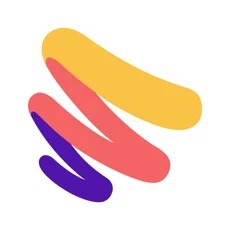u大侠安装win8系统教程 u大侠win8系统u盘制作步骤
u大侠安装win8系统教程来咯~下文将演示u大侠win8系统u盘制作步骤,U大侠是一键U盘装系统工具,使用它来制作u盘启动盘很简单哦~有需要的朋友可以参考下文步骤。
--准备工作(注意:操作前备份好u盘有用的资料)
2、下载原版Win8镜像文件(通常以ISO或GHO为后缀的镜像文件);
--u大侠安装win8步骤
第一步、将原版Win8系统镜像包复制到U盘GHO文件夹内,粘贴win8系统iso镜像包,如下图所示:

等待复制项目完成:

复制win8系统iso镜像包到u盘GHO文件夹内完成:

第二步、重启电脑,在开机画面出来的时候按“快捷键”直接进入u大侠主窗口界面
当我们按快捷键后会弹出一个窗口,窗口里面会有几个选择,我们要找到并按上下方向键“↑↓”选择到u盘,然后按回车键进入U大侠主界面(一般我们选择的时候可以看下其中一个选项是有关USB或者您u盘的品牌的英文名称,那便是我们的u盘了)。
至于一键进入U盘启动的示例教程,小编就不详述了,因为不同的电脑,一键进入的快捷键也可能不一样。所以U大侠小编整理了各种品牌主板一键进入u大侠的快捷键,我们可以在下面的列表中查找自己相应的主板品牌,然后就可以看到该主板的一键启动u大侠的热键了。
操作前提:必须先将已经用U大侠制作好启动盘的U盘插入电脑主机USB接口,然后重启电脑。

当我们经过相应的主板品牌快捷键进入“快速引导菜单”后我们会看到如下三种较为常见的菜单界面之一:

注意:通过键盘的上(↑)下(↓)按键选择好相应的菜单项后,直接回车即可进入;
第三步、进入U大侠Win8PE系统后,运行“U大侠PE一键装机”工具,安装Win 8系统
1)当我们利用按快捷键选择您的U盘启动进入到U大侠主菜单后,按上下↑↓方向键选择到“【01】 运行U大侠Win8PE增强版”,然后按下“回车键”,将进入U大侠Win8PE系统,如下图:

2)当选择到“【01】 运行U大侠Win8PE增强版”后,按下车键进入winPE系统的界面,如下图:

- 非生物因素蓄电池全收集攻略 05-20
- 非生物因素弗拉克详细位置路线介绍 05-20
- 决胜之心魅魔妖姬技能图鉴介绍 05-20
- 决胜之心神圣骑士技能图鉴介绍 05-20
- 决胜之心大德鲁伊技能图鉴介绍 05-20
- 决胜之心灾厄君主技能图鉴介绍 05-20
- 决胜之心赋灵夜影技能图鉴介绍 05-20
- 决胜之心邪狩战刃技能图鉴介绍 05-20
- 决胜之心月神巡狩技能图鉴介绍 05-20
- 决胜之心疾风剑圣技能图鉴介绍 05-20